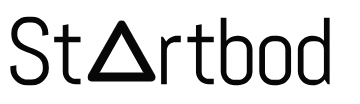Turning your website into an app involves several key steps to ensure a seamless and user-friendly experience on mobile devices. First, you need to choose a platform or service that specializes in website-to-app conversion, such as Appy Pie, Convertify, or WebIntoApp. Sign up for an account and start a new project by entering your website's URL. Customize the app's appearance by uploading an app icon, splash screen, and configuring settings like the app name and color scheme.
Add essential features such as push notifications, offline mode, and social media integration to enhance functionality. Once customized, preview and test your app on different devices to ensure it works correctly and provides a good user experience. Finally, choose a subscription plan, download the app files, and publish your app to the Google Play Store and Apple App Store. Regularly update and maintain the app based on user feedback to keep it relevant and functional.
Here’s a step-by-step guide on how to convert your website into an app for both Android and iOS platforms:
Step 1: Determine Your App’s Purpose and Requirements
Define the App’s Purpose:
- Clarify why you want to turn your website into an app.
- Identify the key features you want to include in the app.
Understand Your Audience:
- Determine who your target users are.
- Consider the platforms (Android, iOS, or both) that your audience prefers.
Step 2: Choose a Development Approach
WebView Apps:
- A simple way to convert a website into an app is by creating a WebView app. This method essentially displays your website within a mobile app.
Progressive Web App (PWA):
- PWAs provide a native app-like experience using web technologies. They work on any platform that uses a standards-compliant browser.
Native Apps:
- Build separate native apps for Android and iOS using platform-specific languages and tools (Java/Kotlin for Android, Swift/Objective-C for iOS).
Hybrid Apps:
- Use frameworks like React Native, Flutter, or Ionic to build cross-platform apps from a single codebase.
Step 3: Use App Conversion Tools
Several tools can help you convert your website into a mobile app with minimal effort:
Appy Pie:
Appy Pie is a popular no-code app development platform that allows you to create mobile apps without any coding knowledge. Here’s a detailed guide on how to use Appy Pie to convert your website into an app:
1: Sign Up and Create a New App
Sign Up for an Account:
- Go to the Appy Pie website and sign up for an account.
Create a New App:
- After logging in, click on the “Create New App” button.
2: Select a Category and Template
Choose a Category:
- Select the category that best fits your app. This helps in choosing relevant templates and features.
Select a Template:
- Appy Pie offers various templates based on your selected category. Choose a template that matches your app’s theme and purpose.
3: Customize Your App
App Layout and Design:
- Customize the layout and design of your app using the drag-and-drop editor.
- Add your logo, change colors, fonts, and other design elements to match your branding.
Add Features:
- Use Appy Pie’s “Features” section to add functionalities to your app. For a website-based app, you might want to include:
- WebView: To display your website within the app.
- Contact Form: To allow users to get in touch with you.
- Push Notifications: To send updates and alerts to your users.
- Social Media Integration: To link your social media profiles.
- Use Appy Pie’s “Features” section to add functionalities to your app. For a website-based app, you might want to include:
4: Add Your Website URL
- Use the WebView Feature:
- Add the WebView feature to your app.
- Enter the URL of your website (e.g., https://www.startbod.com).
- Customize the settings to ensure your website loads correctly within the app.
5: Preview and Test Your App
Preview Your App:
- Use the preview option to see how your app looks and functions.
- Make any necessary adjustments to improve the user experience.
Test on Different Devices:
- Test your app on various devices to ensure it works seamlessly across different screen sizes and operating systems.
6: Publish Your App
Choose a Plan:
- Appy Pie offers various subscription plans. Choose a plan that fits your needs. Higher-tier plans provide more features and publishing options.
Submit to App Stores:
- Follow Appy Pie’s guidelines to submit your app to the Google Play Store and Apple App Store. Appy Pie provides detailed instructions and support for this process.
- You will need to create developer accounts for Google Play and the Apple App Store if you haven't already.
- For Google Play, you'll need to pay a one-time registration fee of $25.
- For the Apple App Store, you'll need to enroll in the Apple Developer Program, which costs $99 per year.
7: Manage and Update Your App
App Management:
- Use the Appy Pie dashboard to manage your app, track user analytics, and send push notifications.
Update Your App:
- Regularly update your app to fix bugs, add new features, and improve performance.
- Use the Appy Pie platform to make changes and publish updates to app stores.
Additional Tips
- Ensure Website Responsiveness: Make sure your website is mobile-friendly, as it will be displayed within the app.
- Optimize Performance: Test for performance issues, especially loading times and responsiveness, to ensure a smooth user experience.
- User Feedback: Collect feedback from users and make necessary improvements to enhance the app’s functionality and user experience.
By following these steps, you can easily convert your website into a mobile app using Appy Pie, making your content more accessible and engaging for your users on both Android and iOS platforms.
Convertify:
Convertify is a tool designed to convert websites into mobile apps for both Android and iOS. Here’s a comprehensive guide on how to use Convertify to transform your website into a mobile app:
1: Sign Up and Create an Account
Visit the Convertify Website:
- Go to the Convertify website.
Sign Up:
- Sign up for an account using your email address or social media accounts.
2: Enter Your Website URL
Start a New Project:
- Once logged in, click on the option to start a new project or convert a website.
Input Your Website URL:
- Enter the URL of your website (e.g., https://www.startbod.com).
- Convertify will use this URL to create a WebView app that displays your website within the app.
3: Customize Your App
App Icon and Splash Screen:
- Upload an app icon (usually 512x512 pixels).
- Create and upload a splash screen that will appear when the app is launched.
App Settings:
- Customize settings such as the app name, version number, and other metadata.
- Configure the app’s appearance, such as the color scheme, navigation bar, and loading indicators.
Add Extra Features:
- Convertify allows you to add additional features like push notifications, offline support, and social media integration.
4: Preview and Test Your App
Preview Your App:
- Use Convertify’s preview tool to see how your app will look and function.
- Ensure that your website displays correctly and all features work as expected within the app.
Test on Devices:
- Download the test APK (for Android) or use TestFlight (for iOS) to test the app on your mobile devices.
- Check for any performance issues, design inconsistencies, or functional errors.
5: Prepare for Publishing
Choose a Subscription Plan:
- Select a subscription plan that suits your needs. Convertify offers various plans depending on the features and level of support required.
Developer Accounts:
- Ensure you have developer accounts for both the Google Play Store and the Apple App Store.
- Google Play Developer Console (requires a one-time $25 fee).
- Apple Developer Program (requires a $99 annual fee).
- Ensure you have developer accounts for both the Google Play Store and the Apple App Store.
6: Publish Your App
Download the App Files:
- After finalizing your app’s design and settings, download the APK file for Android and the IPA file for iOS from Convertify.
Submit to Google Play Store:
- Log in to your Google Play Developer Console.
- Create a new app and fill in the necessary details (app name, description, category, etc.).
- Upload the APK file, screenshots, and other required assets.
- Set the pricing and distribution options.
- Submit your app for review.
Submit to Apple App Store:
- Log in to App Store Connect.
- Create a new app and fill in the necessary details (app name, description, category, etc.).
- Upload the IPA file, screenshots, and other required assets.
- Configure the app’s pricing and availability.
- Submit your app for review.
7: Post-Publishing Activities
Monitor App Performance:
- Use analytics tools provided by Google Play Console and App Store Connect to monitor your app’s performance, user engagement, and other metrics.
Collect User Feedback:
- Encourage users to provide feedback and reviews.
- Use this feedback to make improvements and updates to your app.
Update Your App:
- Regularly update your app to fix bugs, add new features, and improve performance.
- Use Convertify to make updates and generate new APK/IPA files as needed.
Additional Tips
- Responsive Design: Ensure your website is responsive and mobile-friendly, as it will directly affect the user experience within the app.
- Optimize Loading Times: Improve the loading speed of your website to enhance the app’s performance.
- User Support: Provide users with a way to contact support within the app to address any issues they might encounter.
By following these steps, you can efficiently convert your website into a mobile app using Convertify, making your website more accessible and user-friendly on mobile devices.
Web2App:
Web2App is a platform that allows you to convert your website into a mobile app for both Android and iOS. Here's a comprehensive guide on how to use Web2App to create an app from your website:
1: Sign Up and Create an Account
Visit the Web2App Website:
- Go to the Web2App website.
Sign Up:
- Create an account using your email address or social media accounts.
2: Start a New Project
Create a New App:
- After logging in, click on the option to create a new app.
Enter Your Website URL:
- Input the URL of your website (e.g., https://www.startbod.com).
- Web2App will use this URL to create a WebView app that displays your website within the app.
3: Customize Your App
App Icon and Splash Screen:
- Upload an app icon (typically 512x512 pixels).
- Create and upload a splash screen that will appear when the app is launched.
App Settings:
- Customize the app settings such as the app name, version number, and other metadata.
- Configure the app’s appearance, including the color scheme, navigation bar, and loading indicators.
Add Features:
- Web2App allows you to add additional features like:
- Push Notifications: To send updates and alerts to your users.
- Offline Mode: To enable limited functionality when the user is offline.
- Social Media Integration: To link your social media profiles.
- Web2App allows you to add additional features like:
4: Preview and Test Your App
Preview Your App:
- Use Web2App’s preview tool to see how your app will look and function.
- Ensure that your website displays correctly and all features work as expected within the app.
Test on Devices:
- Download the test APK (for Android) or use TestFlight (for iOS) to test the app on your mobile devices.
- Check for any performance issues, design inconsistencies, or functional errors.
5: Prepare for Publishing
Choose a Subscription Plan:
- Select a subscription plan that fits your needs. Web2App offers various plans based on the features and level of support required.
Developer Accounts:
- Ensure you have developer accounts for both the Google Play Store and the Apple App Store.
- Google Play Developer Console (requires a one-time $25 fee).
- Apple Developer Program (requires a $99 annual fee).
- Ensure you have developer accounts for both the Google Play Store and the Apple App Store.
6: Publish Your App
Download the App Files:
- After finalizing your app’s design and settings, download the APK file for Android and the IPA file for iOS from Web2App.
Submit to Google Play Store:
- Log in to your Google Play Developer Console.
- Create a new app and fill in the necessary details (app name, description, category, etc.).
- Upload the APK file, screenshots, and other required assets.
- Set the pricing and distribution options.
- Submit your app for review.
Submit to Apple App Store:
- Log in to App Store Connect.
- Create a new app and fill in the necessary details (app name, description, category, etc.).
- Upload the IPA file, screenshots, and other required assets.
- Configure the app’s pricing and availability.
- Submit your app for review.
7: Post-Publishing Activities
Monitor App Performance:
- Use analytics tools provided by Google Play Console and App Store Connect to monitor your app’s performance, user engagement, and other metrics.
Collect User Feedback:
- Encourage users to provide feedback and reviews.
- Use this feedback to make improvements and updates to your app.
Update Your App:
- Regularly update your app to fix bugs, add new features, and improve performance.
- Use Web2App to make updates and generate new APK/IPA files as needed.
Additional Tips
- Responsive Design: Ensure your website is responsive and mobile-friendly, as it will directly affect the user experience within the app.
- Optimize Loading Times: Improve the loading speed of your website to enhance the app’s performance.
- User Support: Provide users with a way to contact support within the app to address any issues they might encounter.
By following these steps, you can efficiently convert your website into a mobile app using Web2App, making your website more accessible and user-friendly on mobile devices.
WebIntoApp:
WebIntoApp is another platform that allows you to convert your website into mobile apps for Android and iOS. Here's a step-by-step guide on how to use WebIntoApp to turn your website into a mobile app:
1: Sign Up and Create an Account
Visit the WebIntoApp Website:
- Go to the WebIntoApp website.
Sign Up:
- Create an account using your email address.
2: Start a New Project
Create a New App:
- After logging in, click on “Create New App.”
Enter Your Website URL:
- Input the URL of your website (e.g., https://www.startbod.com).
- WebIntoApp will use this URL to create a WebView app that displays your website within the app.
3: Customize Your App
App Icon and Splash Screen:
- Upload an app icon (usually 512x512 pixels).
- Create and upload a splash screen that will appear when the app is launched.
App Settings:
- Customize the app settings such as the app name, version number, and other metadata.
- Configure the app’s appearance, including the color scheme, navigation bar, and loading indicators.
Add Features:
- WebIntoApp allows you to add additional features like:
- Push Notifications: To send updates and alerts to your users.
- Offline Mode: To enable limited functionality when the user is offline.
- Social Media Integration: To link your social media profiles.
- WebIntoApp allows you to add additional features like:
4: Preview and Test Your App
Preview Your App:
- Use WebIntoApp’s preview tool to see how your app will look and function.
- Ensure that your website displays correctly and all features work as expected within the app.
Test on Devices:
- Download the test APK (for Android) or use TestFlight (for iOS) to test the app on your mobile devices.
- Check for any performance issues, design inconsistencies, or functional errors.
5: Prepare for Publishing
Choose a Subscription Plan:
- Select a subscription plan that fits your needs. WebIntoApp offers various plans based on the features and level of support required.
Developer Accounts:
- Ensure you have developer accounts for both the Google Play Store and the Apple App Store.
- Google Play Developer Console (requires a one-time $25 fee).
- Apple Developer Program (requires a $99 annual fee).
- Ensure you have developer accounts for both the Google Play Store and the Apple App Store.
6: Publish Your App
Download the App Files:
- After finalizing your app’s design and settings, download the APK file for Android and the IPA file for iOS from WebIntoApp.
Submit to Google Play Store:
- Log in to your Google Play Developer Console.
- Create a new app and fill in the necessary details (app name, description, category, etc.).
- Upload the APK file, screenshots, and other required assets.
- Set the pricing and distribution options.
- Submit your app for review.
Submit to Apple App Store:
- Log in to App Store Connect.
- Create a new app and fill in the necessary details (app name, description, category, etc.).
- Upload the IPA file, screenshots, and other required assets.
- Configure the app’s pricing and availability.
- Submit your app for review.
7: Post-Publishing Activities
Monitor App Performance:
- Use analytics tools provided by Google Play Console and App Store Connect to monitor your app’s performance, user engagement, and other metrics.
Collect User Feedback:
- Encourage users to provide feedback and reviews.
- Use this feedback to make improvements and updates to your app.
Update Your App:
- Regularly update your app to fix bugs, add new features, and improve performance.
- Use WebIntoApp to make updates and generate new APK/IPA files as needed.
Additional Tips
- Responsive Design: Ensure your website is responsive and mobile-friendly, as it will directly affect the user experience within the app.
- Optimize Loading Times: Improve the loading speed of your website to enhance the app’s performance.
- User Support: Provide users with a way to contact support within the app to address any issues they might encounter.
By following these steps, you can effectively convert your website into a mobile app using WebIntoApp, making your website more accessible and user-friendly on mobile devices.
Step 4: Manually Convert Your Website Using WebView
If you prefer a more hands-on approach, you can manually create a WebView app for both Android and iOS:
For Android
Set Up Android Studio:
- Download and install Android Studio.
Create a New Project:
- Start a new project and select “Empty Activity.”
Add WebView to Layout:
- Open
activity_main.xmland add a WebView component:
4. Load Website in WebView:
- In
MainActivity.javaorMainActivity.kt, add the code to load your website:
- Connect an Android device or use an emulator to test your app.
For iOS
Set Up Xcode:
- Download and install Xcode.
Create a New Project:
- Start a new project and select “Single View App.”
Add WebView to Storyboard:
- Open
Main.storyboardand drag a WebView onto the view controller.
- Open
Load Website in WebView:
- In
ViewController.swift, add the code to load your website:
- Connect an iOS device or use a simulator to test your app.
Step 5: Test Your App
Testing your app thoroughly is crucial to ensure it functions correctly, provides a good user experience, and is free of bugs before publishing it to app stores. Here’s a comprehensive guide on how to test your app effectively:
1: Functional Testing
Basic Functionality:
- Verify that all features of the app work as intended.
- Test each feature independently and in combination with other features.
User Interface (UI):
- Ensure that all UI elements are displayed correctly.
- Test for consistent design across different devices and screen sizes.
User Experience (UX):
- Ensure the app is easy to navigate.
- Test the overall flow and intuitiveness of the app.
Forms and Input Validation:
- Check all forms for correct data handling.
- Validate input fields for correct data formats and error handling.
Network Connectivity:
- Test the app’s behavior under different network conditions (e.g., Wi-Fi, 4G, offline).
2: Performance Testing
Load Time:
- Measure the app’s load time and ensure it meets acceptable standards.
- Optimize the app if load times are too long.
Responsiveness:
- Ensure the app responds quickly to user inputs.
- Test for any lag or delays during interactions.
Resource Usage:
- Monitor the app’s usage of CPU, memory, and battery.
- Optimize resource-intensive operations.
3: Compatibility Testing
Device Compatibility:
- Test the app on a variety of devices (different brands, models, screen sizes, and resolutions).
- Ensure compatibility with both older and newer devices.
Operating System Compatibility:
- Test the app on different versions of Android and iOS.
- Ensure it works correctly on both older and latest OS versions.
4: Security Testing
Data Protection:
- Ensure that user data is securely stored and transmitted.
- Test for vulnerabilities that could expose data to unauthorized access.
Authentication and Authorization:
- Verify that authentication mechanisms work correctly.
- Ensure that users have appropriate access levels based on their roles.
5: Usability Testing
User Feedback:
- Conduct usability tests with real users.
- Gather feedback on the app’s ease of use and overall experience.
Accessibility:
- Ensure the app is accessible to users with disabilities.
- Test features like screen readers, contrast ratios, and font sizes.
6: Beta Testing
Internal Testing:
- Distribute the app to a small group of internal testers.
- Gather feedback and identify any issues.
External Beta Testing:
- Use platforms like Google Play’s Beta Testing or Apple’s TestFlight to distribute the app to a larger group of testers.
- Collect feedback, bug reports, and suggestions for improvement.
7: Automated Testing
Unit Testing:
- Write and run unit tests for individual components of the app.
- Ensure each component works correctly in isolation.
Integration Testing:
- Test the interaction between different components.
- Verify that integrated components work together as expected.
End-to-End Testing:
- Simulate real user scenarios and workflows.
- Ensure the entire app works correctly from start to finish.
8: Regression Testing
- Re-run Tests:
- After making changes or fixing bugs, re-run all relevant tests to ensure no new issues have been introduced.
- Verify that previously fixed bugs remain resolved.
9: Preparing for Launch
Final Review:
- Conduct a final review of all test results.
- Ensure all critical issues have been addressed.
Prepare Documentation:
- Document known issues, if any, and create user guides or FAQs.
Launch Checklist:
- Go through a pre-launch checklist to ensure everything is ready for release.
10: Post-Launch Monitoring
Monitor Performance:
- Use analytics and monitoring tools to track app performance.
- Identify and address any issues that arise post-launch.
Collect Feedback:
- Continue to gather user feedback and make improvements.
- Release updates and patches as necessary.
By following these steps, you can thoroughly test your app to ensure it’s ready for release. Thorough testing will help you catch and fix issues early, leading to a better user experience and higher satisfaction when your app is launched.
Step 6: Publish Your App
Publishing your app on app stores involves several steps, including preparing your app for submission, creating developer accounts, and following specific guidelines for each platform. Here’s a detailed guide on how to publish your app on both the Google Play Store and the Apple App Store.
Publishing Your App on the Google Play Store
1: Prepare Your App
App Icon and Screenshots:
- Create an app icon (512x512 pixels).
- Take high-quality screenshots of your app (minimum of 2).
App Description:
- Write a clear and concise description of your app.
- Include keywords to improve discoverability.
Privacy Policy:
- Prepare a privacy policy and host it on your website.
- Add the link to the privacy policy in your app.
App Version and Code Signing:
- Ensure your app is signed with a release key.
- Increase the version number of your app for each new release.
2: Create a Developer Account
- Google Play Console:
- Go to the Google Play Console.
- Sign in with your Google account and create a developer profile.
- Pay the one-time registration fee of $25.
3: Upload Your App
Create a New App:
- In the Google Play Console, click on “Create App.”
- Enter your app details (name, language, etc.).
Prepare Store Listing:
- Fill in the app details, including title, description, screenshots, category, and content rating.
- Add the link to your privacy policy.
Upload APK or AAB:
- In the “Release” section, click on “Create New Release.”
- Upload your app’s APK or AAB file.
Set Pricing and Distribution:
- Choose whether your app will be free or paid.
- Select the countries where your app will be available.
4: Review and Submit
Review App:
- Check all the details you’ve entered.
- Make sure there are no errors or missing information.
Submit for Review:
- Click on “Review” and then “Start Rollout to Production” to submit your app for review.
Wait for Approval:
- Google will review your app, which can take a few hours to a few days.
- Once approved, your app will be published on the Google Play Store.
Publishing Your App on the Apple App Store
1: Prepare Your App
App Icon and Screenshots:
- Create an app icon (1024x1024 pixels).
- Take high-quality screenshots of your app (minimum of 5).
App Description:
- Write a clear and concise description of your app.
- Include keywords to improve discoverability.
Privacy Policy:
- Prepare a privacy policy and host it on your website.
- Add the link to the privacy policy in your app.
App Version and Code Signing:
- Ensure your app is signed with a valid distribution certificate.
- Increase the version number of your app for each new release.
2: Create a Developer Account
- Apple Developer Program:
- Go to the Apple Developer Program.
- Sign in with your Apple ID and enroll in the program.
- Pay the annual fee of $99.
3: Upload Your App
Xcode Configuration:
- Open your project in Xcode.
- Select your project in the Project Navigator and go to the “General” tab.
- Update the version and build number.
- Ensure your app is set to use your distribution certificate.
Archive and Upload:
- In Xcode, go to “Product” > “Archive.”
- Once the archive is created, click “Distribute App.”
- Select “App Store Connect” and follow the prompts to upload your app.
App Store Connect:
- Go to App Store Connect.
- Create a new app record.
- Fill in the app details, including title, description, keywords, and category.
- Upload your app’s screenshots and app icon.
- Add the link to your privacy policy.
4: Review and Submit
Submit for Review:
- In App Store Connect, go to the “Prepare for Submission” section.
- Complete any required fields and save your changes.
- Click on “Submit for Review.”
Wait for Approval:
- Apple will review your app, which can take a few days to a week.
- Once approved, your app will be published on the Apple App Store.
Tips for a Successful Submission
- Compliance: Ensure your app complies with the guidelines of each app store.
- Testing: Thoroughly test your app on multiple devices to catch any bugs or issues.
- Documentation: Provide detailed descriptions, screenshots, and a clear privacy policy.
- Marketing: Plan your app’s launch and marketing strategy to maximize visibility and downloads.
By following these steps, you can successfully publish your app on both the Google Play Store and the Apple App Store.
Additional 𝗧𝗼𝗼𝗹𝘀
Here are the additional tools you use:
Sure, here's a brief description for each of the tools you mentioned:
- GravityWrite: GravityWrite is a platform designed for collaborative writing and content creation. It offers tools to streamline the writing process, manage projects, and collaborate with team members in real-time, enhancing productivity and creativity.
- Pictory.ai: Pictory.ai is a tool that leverages AI to generate engaging visuals and graphics for presentations, social media posts, and marketing materials. It automates the creation of visual content, making it easier to produce professional-looking designs quickly.
- CodePen: CodePen is an online community for front-end web developers and designers. It provides an environment where users can write and test HTML, CSS, and JavaScript code snippets directly in the browser. It's ideal for prototyping, experimenting with code, and sharing creations with others.
- Tiiny.host: Tiiny.host is a tool for quickly and easily sharing files online. It allows users to upload and host files such as images, documents, and videos temporarily or permanently. It's useful for sharing files with others or embedding files into websites and blogs.
- Flaticon: Flaticon is a popular platform for downloading free icons in SVG, PSD, PNG, EPS, and Icon Font formats. It offers a vast collection of icons across various categories, allowing users to find and customize icons to suit their design needs for web and mobile applications.
These tools cater to different aspects of content creation, development, design, and file sharing, offering valuable resources for enhancing digital projects and workflows.